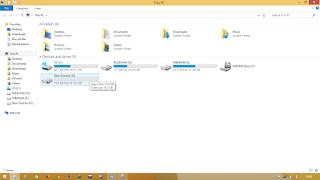Pada tutorial kali ini saya mengkonfigurasi acces point pada cisco packet tracer. Berikut
adalah cara langkah-langkah konfigurasi acces point :
1.
Pilih satu
buah Linksys-WRT300N
dan satu buah
laptop.
2. Kemudian klik
Linksys. Dan klik pengaturan GUI. Berikut adalah tampilan settingan GUI Linksys
WRT300N :
3. Pada tab
wireless, pilih sub tab Basic Wireless Settings. Disana kita dapat mengatur
standarisasi pada wireless di Mode, ada mode b, g, atau mixed. Kemudian SSID,
yaitu nama network nya, channel, dan lain sebagainya. Network Name (SSID)
adalah nama yang akan tampil ketika jaringan terbaca di perangkat. Klik
settingan Basic Wireless Setting kemudian ubah SSID dengan nama yang
diinginkan. Pada tutorial kali ini saya mengisi SSID dengan nama “Ruqoyah”. Setelah
itu kita klik Save Setting agar konfigurasi yang telah kita lakukan tersimpan.
4. Agar wireless
yang kita buat aman, maka kita tambahkan password. Klik wireless security, kemudian
pada security mode pilih WPA Personal, dan isikan passphrase sesuai yang kita inginkan.
Pada kolom passphrase ini akan menjadikan password ketika user akan tersambung
pada wireless yang kita buat. Disini saya isikan passwordnya dengan “12345678”.
Setelah selesai kita Save Setting agar settingan tersimpan dengan baik.
5. Setelah
selesai mengkonfigurasi Linksys WRT300N maka kita akan menghubungkan Laptop dengan
AP yang tadi kita setting. Pertama kita matikan laptop terlebih dahulu kemudian
tambahkan device Linksys-WPC300N agar bisa membaca AP yang telah kita buat
tadi. Setelah itu nyalakan kembali laptop agar bisa terhubung.
6.
Setelah menambah
kan device tersebut kita masuk kedalam dekstop dan pilih PC Wireless.
Setelah itu kita masuk ke dalam tab Connect. Pada tab tersebut terlihat AP apa saja
yang aktif. Terlihat pada gambar AP “Ruqoyah” yang tadi kita setting.
7. Agar bisa terhubung
pada AP Ruqoyah maka klik AP Ruqoyah kemudian isikan passwordnya yaitu “12345678”
dan pilih klik Connect.
8. Sekarang
Laptop0 sudah bisa terhubung dengan AP Ruqoyah.
Sekian tutorial Acces Point pada Cisco Packet Tracer, semoga
bermanfaat.